|
|
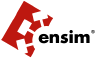
Chapter 2
Changing the network settings of your serverIntroduction
This section includes the instructions for changing the network settings of the Ensim Pro server.
Changing the network settings of Ensim Pro server
This section describes the process of changing the network settings of your Ensim Pro server using either Networkconfiguration.exe or NetworkconfigurationCLI.exe.
Networkconfiguration.exe and NetworkconfigurationCLI.exe are tools included with Ensim Pro that allows you to change the IP address and the Fully Qualified Domain Name (FQDN) of the server on which Ensim Pro is installed. This utility will change the IP address of all name-based sites that use the IP address of the Ensim Pro server.

Please notify the site administrators about the change in the IP address for these name-based sites.
You can change the network settings of your Ensim Pro server by either using the graphical interface provided by Networkconfiguration.exe, or using the command line interface (CLI) provided by NetworkconfigurationCLI.exe.
Using the graphical interface (Networkconfiguration.exe)
This section provides instructions for using Networkconfiguration.exe to change the network settings of your Ensim Pro server.

To change the network settings of Ensim Pro server using the graphical interface:
- Connect to the Ensim Pro server using the console or terminal services and log on as the administrator.
- Browse to <Ensim_Pro_install_path>\cp\admin\bin directory, where <Ensim_Pro_install_path> is the location of the Ensim Pro installation directory. If Ensim Pro is installed in the default location, then the path is
C:\Program Files\Ensim\WEBppliance\cp\admin\bin.- Run Networkconfiguration.exe located in this directory.
The Network Settings window opens.
- In the Network Settings window, enter the Server Administrator's password, the new IP address, and the new FQDN of the server.

Please ensure that the new IP address is present in the list of IP addresses in the network settings of your server’s network card. To add a new IP address to the list, please refer Adding a new IP address to your server’s network card.
- Click Finish.
- Click Yes.
- After the network settings have been changed, click Yes to restart the server and No to cancel the restart.
The network settings of the server are changed after it is restarted.
- To confirm the new settings of the Ensim Pro server:
- Open your Web browser.
- In the Address field of your Web browser, type the URL: https://<server_name>/cp where <server_name> is the FQDN or IP address of the Ensim Pro server. The Log in page opens.
- In the username text box, type admin.
- In the password text box, enter your password.
- Click Log In.
The server administrator home page opens.
Using the command line interface (NetworkconfigurationCLI.exe)
This section provides instructions for using NetworkconfigurationCLI.exe to change the network settings of your Ensim Pro server.

To change the network settings of Ensim Pro server using the CLI:
- Connect to the Ensim Pro server using the console or terminal services and log on as the administrator.
- Open a command window, and change to <Ensim_Pro_install_path>\cp\admin\bin directory, where <Ensim_Pro_install_path> is the location of the Ensim Pro installation directory. If Ensim Pro is installed in the default location, then the path is
C:\Program Files\Ensim\WEBppliance\cp\admin\bin.- Type the following command on the command line.
NetworkconfigurationCLI.exe <server_IP_address> <server_FQDN> <username> <password> <restart_now>
where:
- <server_IP_address> is the new IP address of the Ensim Pro server
- <server_FQDN> is the new Fully Qualified Domain Name (FQDN) of the server

If you want to change only one parameter, either the server’s IP address or its FQDN, ensure that you enter the current value of the other parameter.
- <username> is the server administrator’s login name for logging onto the Ensim Pro control panel.
- <password> is the server administrator’s password for logging onto the Ensim Pro control panel
- <restart_now> refers to whether you want to restart the server after executing the command or not. If you want to restart the server, type yes; if not, type no.

The network settings of the server are changed only after it is restarted.

If you want to change your Ensim Pro server’s IP address to 192.0.34.166, and its FQDN to example.net, then run the following command.
NetworkconfigurationCLI.exe 192.0.34.166 example.net admin ensimpro yes

If you want to change only the server’s IP address to 192.0.34.100, then run the following command with the server’s current FQDN.
NetworkconfigurationCLI.exe 192.0.34.100 example.net admin ensimpro yesAdding a new IP address to your server’s network card
This section describes the process of adding a new IP address to the list of IP addresses in the network settings of your server’s network card.

To add a new IP address:
- Click Start > Settings > Control Panel.
- Double-click Network Connections. The Network Connections window opens.
- In the Network Connections window, right-click Local Area Connections (or the network connection you are using with Ensim Pro) and choose Properties. The Local Area Connections window opens.
- In the Local Area Connections window, select Internet Protocol (TCP/IP) and click Properties. The Internet Protocol (TCP/IP) window opens.
- In the Internet Protocol (TCP/IP) window, click Advanced. The Advanced TCP/IP Settings window opens displaying the IP Settings tab.
- In the IP addresses section, click Add. The TCP/IP Address window opens.
- In the TCP/IP Address window, enter the new IP address and the Subnet mask of the network, and click Add.
- To confirm the addition of a new IP address, in the Advanced TCP/IP Settings window, verify that the new IP address is displayed.
The new IP address is successfully added to your server’s network card.
|
Ensim
Corporation www.ensim.com Contact Ensim www.ensim.com/about/contact.html |
|
|